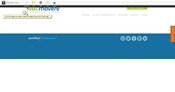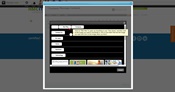How to Upload an Image
You cannot use Internet Explorer (IE) to edit your website because IE doesn't follow the World Wide Web standards for coding.
(You will follow steps 1 & 2 a-d to upload a PDF, document, or spreadsheet into the File Library too)
Click on any of the images to enlarge them
- To upload an image click on “Files” at the top of the screen.
Step 1
- Click on “Upload” or add a title in the "Add Sub-Folder" box to add a new folder to upload images into.
- Find the image on your computer that you want to upload.
- Click on the image you want to add and click “Open” or double click the image. The image cannot exceed 4 MB (megabytes).
- After the image uploads, close the file library by clicking the X in the top right corner.
Steps 1a - d
- Go to the page you want to add the image to and click “Edit Page”.
- Then click on the green circle with a white plus sign on it to add a module, or click on "Layout" to change the page layout and then add a module.
Step 2a
- Click “Content”.
Step 2b
- Click the “Insert/edit image” – icon. It looks like a picture frame with a mountain and moon/sun, and is located on the 2nd row. Click on the magnifying glass to open “Site Files”.
Step 2c
- Click on “Site Files” to open the folder and all sub-folders will also show. Click on the image you want to use in the "Site Files" or click on the folder you want to open, find the image you want to use, and then click on it.
- Delete the “Dimensions” of the image to make it mobile friendly and click on “Ok”. To ensure your image is the correct size, make sure you upload it the size you want it to be. picmonkey.com is a great free resource for resizing images. For more information about image sizing go to Best Sizes for Images.
Steps 2d-e
- “Save”
Steps 2f - g
- “Save” again to keep the image or go back in and adjust the width if it is too big or too small. Note: By adding dimensions you are restricting how large or small the image can resize and may not be mobile friendly if you do this.
- Then click on the green circle with a white plus sign on it to add a module, or click on "Layout" to change the page layout and then add a module.
- If you want to add space between the image and text
- Hover over the image you just added and click on “Edit” to be taken back to the “Manage Content” page.
Steps 2g - 3a
- Click on the image to highlight it.
- Click on the “Insert/edit image” icon.
Steps 3b-c
- Click on “Advanced” to add space between the image and text. The number entered is calculated in pixels. The greater the number, the more space will be added to separate the image from the text.
- Click “Ok”.
Steps 3d-e
- If you want to align text to the left or right of the image click on the image and then click on the left or right alignment icon.
- Click “Save” to view the changes.
Steps 3f-g
- Click “Save” again to keep the changes and allow your users to see them.
Step 3h
You can also follow these steps when you replace an image
- Hover over the image you just added and click on “Edit” to be taken back to the “Manage Content” page.